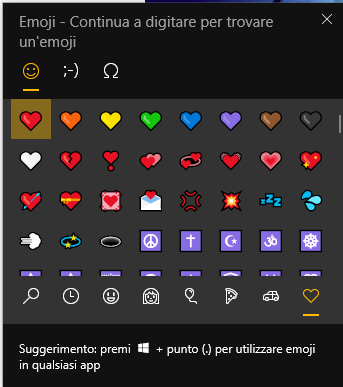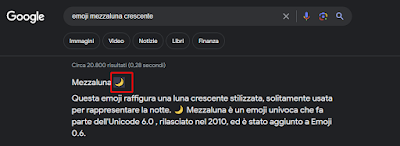Se ami fare Trekking allora sul tuo telefono non possono mancare queste tre applicazioni veramente utili che possono migliorare le tue escursioni: Komoot, Lat Lon Conv e MioGPSCoordinate.
Se vuoi scoprire a cosa servono allora continua a leggere questo post e fammi sapere se ne conosci altre simili.
KOMOOT
Questa applicazione, che ha anche un versione web che puoi raggiungere a questo indirizzo
https://www.komoot.com/it-it, ti permette di organizzare le tue escursioni creando il percorso desiderato, guardando i percorsi già salvati e caricati da altre persone ed esportare/importare tracce GPS.
Inoltre l'applicazione ti fornisce molte informazioni tecniche sul percorso (distanza, dislivello, tipo di terreno etc..). Komoot ti permette, oltre di seguire quelli già esistenti, di creare un tuo percorso "libero", infatti mentre fai la tua escursione ti basterà cliccare sul tasto Registra e l'applicazione traccerà il tuo percorso.
Se hai un orologio Garmin puoi esportare la traccia GPS da Komoot ed importarla direttamente sul tuo orologio, se invece hai un Apple Watch le indicazioni del percorso da seguire ti arriveranno direttamente sul tuo orologio.
Una volta provata non la lascerai più!! Se vuoi seguire le mie escursioni fotografiche questo è il mio profilo:
MrTozzo.
LAT LON CONV
Questa applicazione è molto semplice ma allo stesso tempo utile, ti permette di convertire le coordinate geografiche per poterle inserire nel vostro navigatore. Ad esempio se vi vengono fornite queste coordinate Latitudine : 41.8919300° Longitudine : 12.5113300°, l'applicazione vi permetterà di convertirle in 41° 53' 30.95'' N 12° 30' 40.79'' E.
MIOGPSCOORDINATE
Questa applicazione ti permette di condividere le tue coordinate con i tuoi contatti, utile specialmente se hai qualche problema durante l'escursione.
Se avete domande, dubbi o suggerimenti sfruttate i commenti sotto questo post.
Ciao
MrTozzo