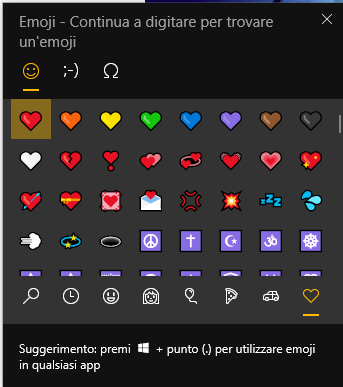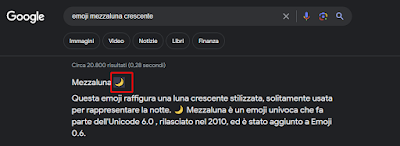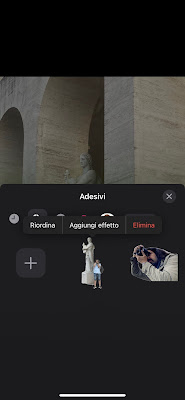Excel è uno strumento molto potente che ti permette di fare molte cose dalle più complesse a quelle più semplici, velocizzando il tuo flusso di lavoro. In questo post voglio partire da una cosa semplice come calcolare la radice quadrata di un numero.
In molti casi può essere comodo avere una tabellina già pronta dove tu inserisci il numero e ti viene calcolata la radice quadrata.
CALCOLIAMO LA RADICE QUADRATA CON EXCEL
=RADQ(cella dove inserite il numero)
Nella parentesi dove inserire la cella dove andrete ad inserire il numero da calcolare, quindi ad esempio la formula potrebbe diventare così: =RADQ(B4). La cella B4 è dove si trova il numero da calcolare. Io ad esempio ho creato la seguente tabellina:
Dove vedete scritto "Inserisci Numero" è dove inserisco il numero da calcolare, invece dove vedete scritto "Radice Quadrata" è dove ho inserito la formula =RADQ(D5) dove D5 è la casella dove si trova il numero da calcolare.