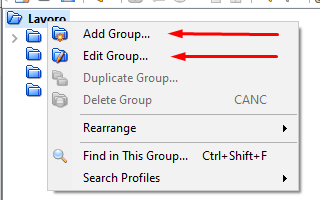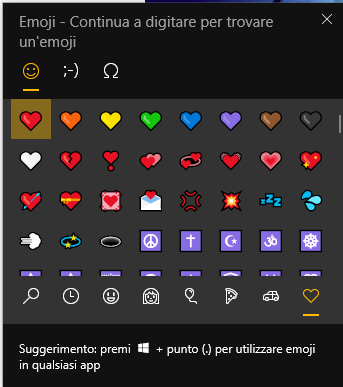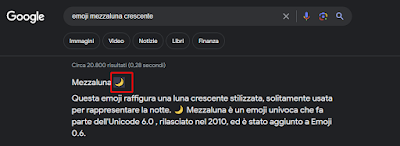Oggi andiamo a vedere dove trovare il backup del nostro iPhone. Se l'hai eseguito utilizzando iTunes su Windows, trovare il file di backup è un processo abbastanza semplice. Continua a leggere questo post per capire come fare.
Innanzitutto, devi sapere che iTunes salva i backup dei dispositivi iOS in una specifica cartella sul tuo computer. Ecco come puoi trovarla:
- Apri Esplora file: Fai clic sull'icona di Esplora file nella barra delle applicazioni o premi Win + E sulla tastiera per aprirlo.
- Naviga nella directory dei backup di iTunes: Una volta aperto Esplora file, devi trovare la cartella dei backup di iTunes.
- Di solito si trova in una delle seguenti posizioni: C:\Users\NomeUtente\AppData\Roaming\Apple Computer\MobileSync\Backup
- Assicurati di sostituire "NomeUtente" con il tuo nome utente effettivo.
- Trova il backup dell'iPhone: Una volta nella cartella dei backup di iTunes, dovresti vedere una serie di cartelle con nomi casuali. Ogni cartella corrisponde a un backup di un dispositivo iOS. Se hai effettuato più backup, potresti vedere più cartelle qui.
- Identifica il backup corretto: Per identificare il backup corretto del tuo iPhone, controlla la data e l'ora di ciascuna cartella. Il nome della cartella potrebbe non essere molto esplicativo, quindi cerca il backup con la data e l'ora che corrispondono all'ultima volta che hai eseguito il backup del tuo iPhone.